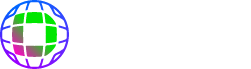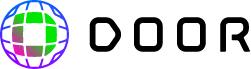Functions of DOOR
Basic screen
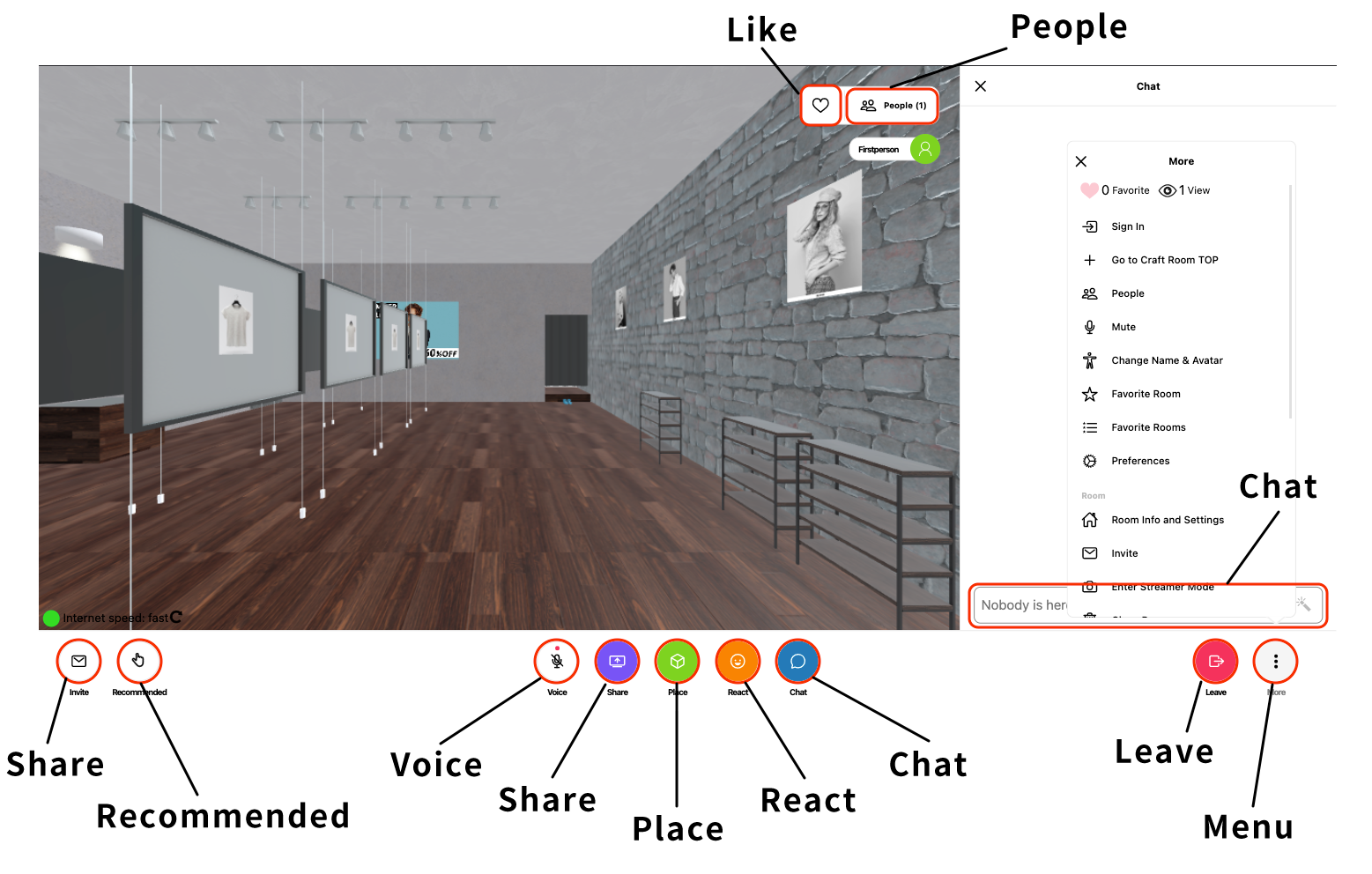
- Menu
- User preferences, show map, and useful information
- People
- Users in the room and the lobby are listed including number of people, name, and device.
- Invite
- Necessary information to share the room with people
- Voice
- Change ON/OFF of the mic to speak in a room
- Share
-
Share your desktop screen, web camera, and smartphone camera
with people in the room.
Shared images are displayed like a TV screen in the room. To delete, choose this button again.
- Place
-
Put objects in a room such as 3D models and avatars. You can
uplode files, too.
With the camera function, you can put photos taken in the room.
- Like
- While logged in, you can "Like" by clicking the heart icon.
- Recommended
- Recommended rooms to visit
- React
- Interact with people with reaction stickers in the room
- Chat
- Send a message to people in the room
- Leave
- Leave the room and back to the top page
Main Menu
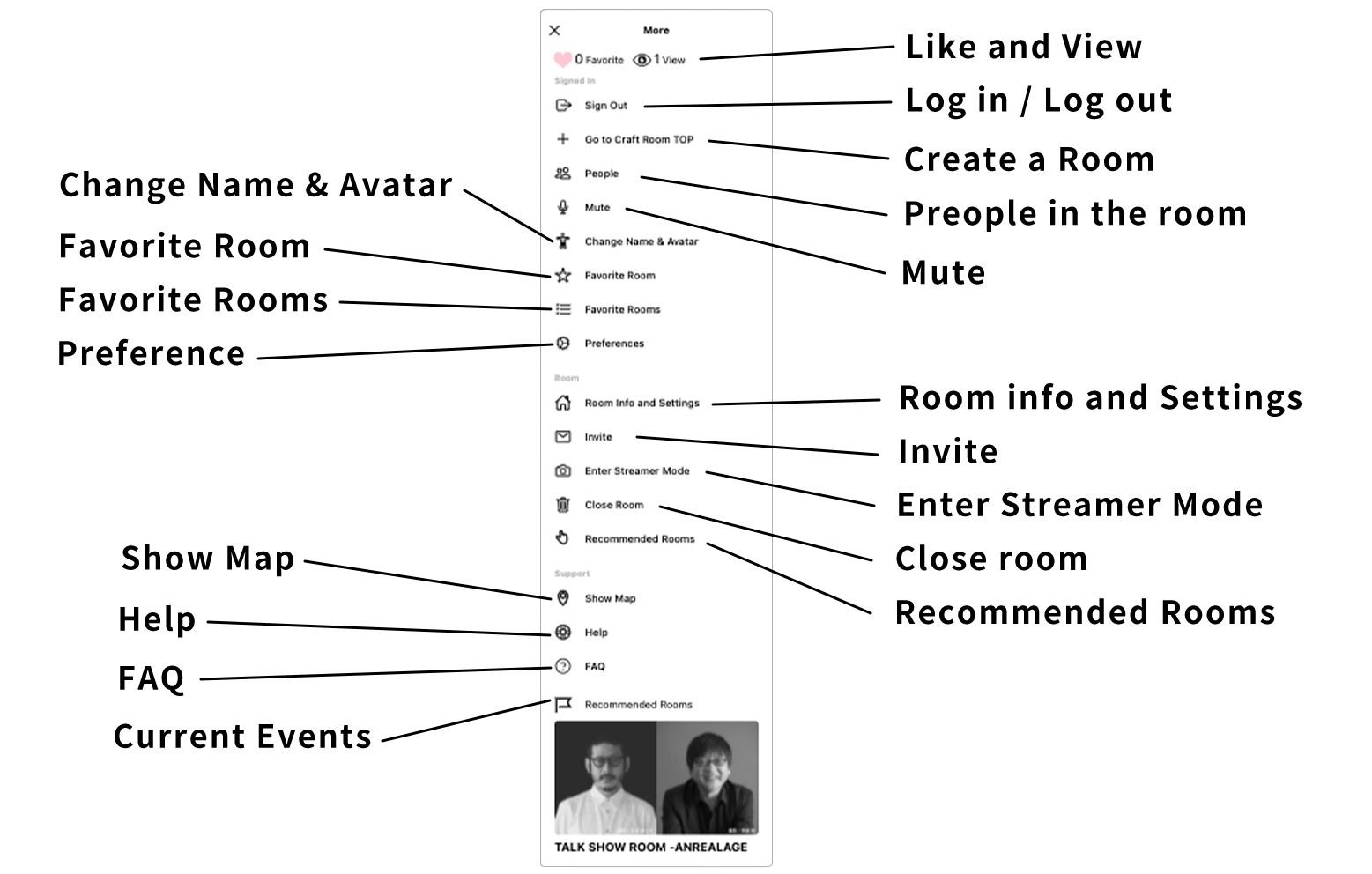
- Log in/ Log out
- Create your account and room, and add your favorite rooms to your "favorites
- Create a Room
- Create a room with templates, or "Layout" function
- Like and view
- The number of "favorites" and "Likes" of the room
- Recommended Rooms
- Recommended rooms will be displayed
- Current Events
- Currently held events on DOOR
- People in the room
- Users in the room and the lobby are listed including number of people, name, and device.
- Mute
- Change ON/OFF on the mic
- Change Name & Avatar
- Change or edit your avatar and name
- Favorite Room
- Add your favorite room to the bookmark
- Favorite Rooms
- List of your favorite rooms
- Preference
- Setting for audio, operation, language, etc
- Room Info and Settings
- Information of the room. You can set access and items for your own room
- Invite
- Necessary information to share the room with people
- Enter Streamer Mode *when entering the room you created
- Share your desktop screen, web camera, and smartphone camera with people in the room.
- Close room (when creating your room)
-
If you wish to delete the room you created, please click this
icon.
Once it's deleted, you can no longer access the room again
- Show Map
- The Map of DOOR. You can visit other areas.
- Help
- Operations of DOOR
- FAQ
- Frequently asked questions
Invite
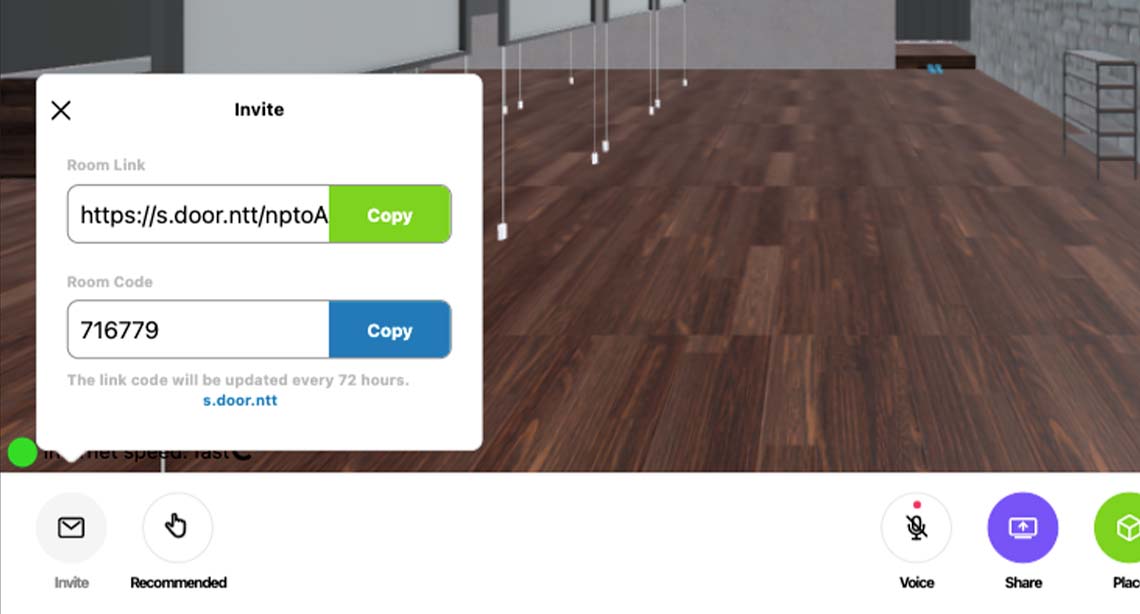
"Invite" on the left bottom corner, or in Menu. You can share the URL on SNS to invite friends.
Object Menu
Place a cursor on a item and click space bar, then the object menu will appear.
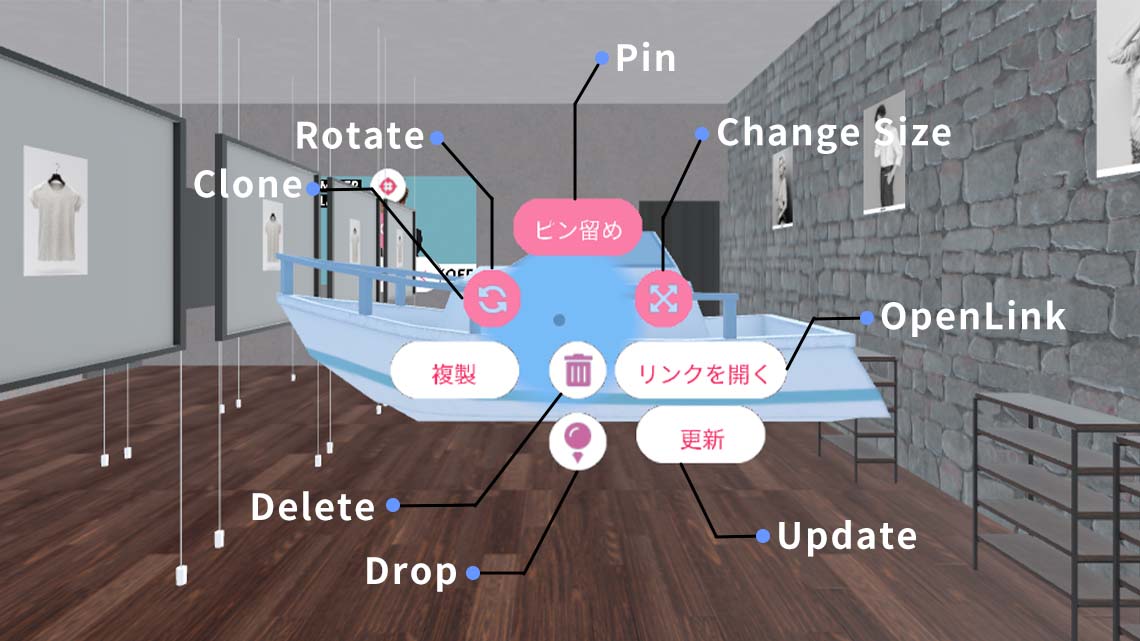
- Pin
- Keep the object after you leave the room.
- Target
- Show the object only
- Change Size
- Change the size of the object
- Open Link
- Open URL of the object in another tab
- Delete
- Delete the object
- Drop
- Drop the object
- Clone
- Duplicate the object
- Update
- Update the object
- Rotate
- Rotate the object
Avatar
Place a cursor on an avatar and click space bar, then avatar menu will appear
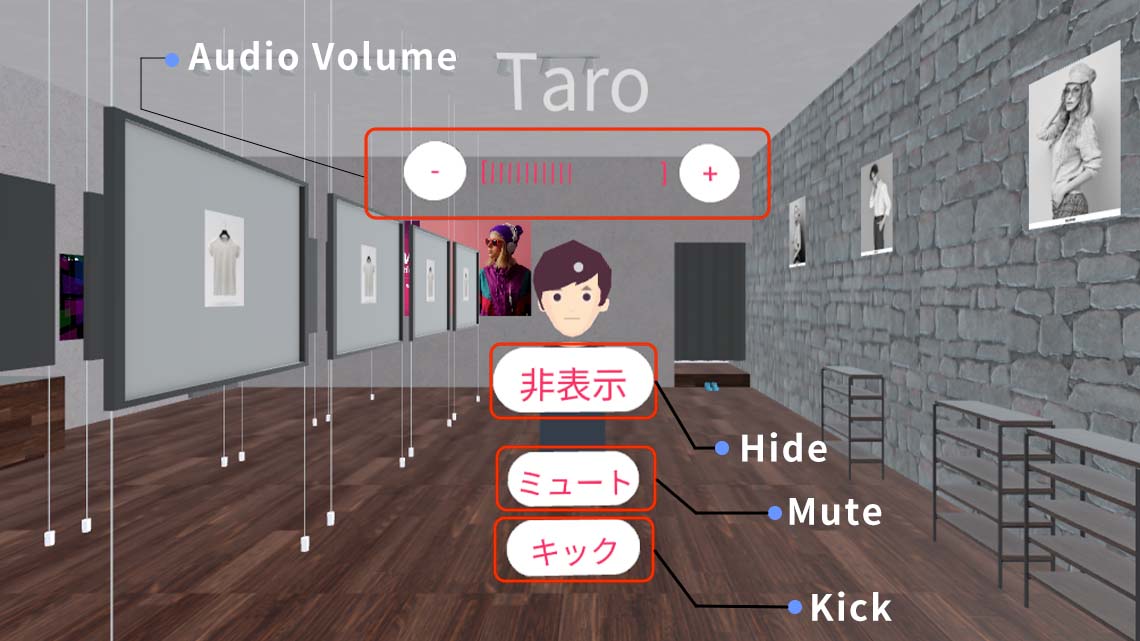
- Audio Volume
- Change one's mic volume (It will not adapt to other people's volume)
- Hide
- Hide the avatar and turn off its voice
- Mute
- Mute people's mic in the room (where you created)
- Kick
- Kick a person temporarily out the room (where you created)
Camera
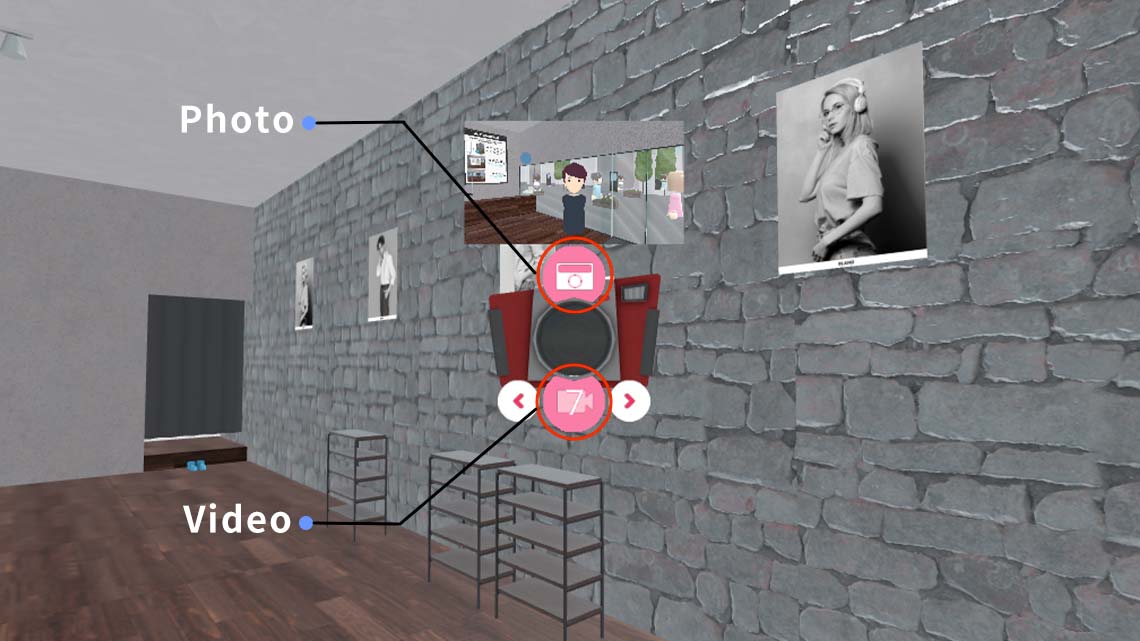
- Photo
- Take a picture
- Video
-
Record a video. Change the length of time adjusting
<and>.
Recorded video will be stored on the storage of the browser temporarily.
Video & Audio Control

- Volume
- Adjust volume of video (It will adapt to your volume)
- Play/Pause
- Play/Pause video
- Skip
- Skip forward or backward through the video.
- Full Screen
-
<PC> Click the expansion icon on the top right corner
<Mobile> Tap on the video screen-->Tap the expansion icon on the top right corner. Or tap with two fingers-->Tap the expansion icon on the top
Settings for your room
Settings for the room you created.
Access from the main menu to settings for your room
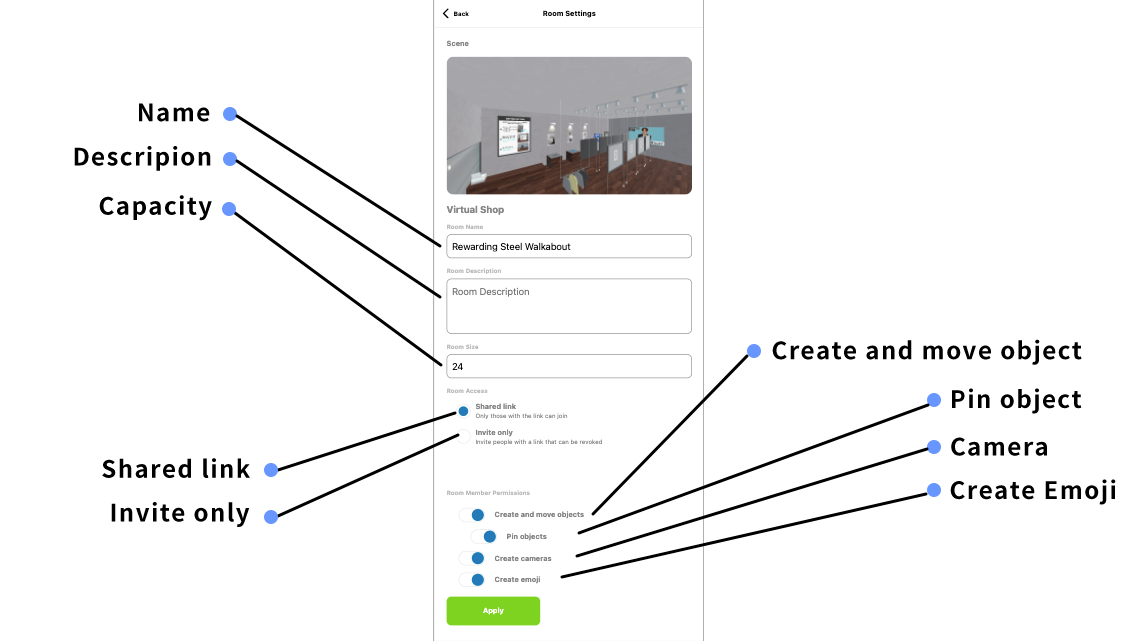
Settings for your room
Settings for the room you created.
- Name
- Change the name of the room
- Description
- Describe the room
- Capacity
- Capacity of the room. Maximum 50 people at a time.
- Access
- "Shared Link" or "Invite Only"
- Settings for Items
-
- -Create and move objects
- If checked, visitors can create and move objetcs
- Camera
- If checked, visitors can take photos or record videos in the room.
- Pin objects
- If checked, you can pin objects to the room you're visiting. It is kept pinned regardless if you are in there or not.
- Create Emoji
- If checked, visitors can react using emoji
Close Room
Choose "Close Room" in the menu. Once you choose it, the room is closed and no longer accessible
Settings for Avatar
- -Change name
- Enter your prefered name in the name box
- -Change avatar
- Click "Change Avatar" and choose one from the list
To use a video avatar, choose it from the avatar list. After changing your avatar, click "Share" on the bottom, and choose "avatar camera" to record yourself on video.
Register an avatar
"Change Avatar & Name" in the menu-->"Create Avatar" to
register a new avatar
Please note that your registered avatar will not be able to
save unless you are signed in.
Register Avatar
Click "GLB, and choose a GLB file of your avatar.
You can change the pattern by changing the basemap. For
experienced users, there are several types of the map.
Click "Save"
Now new avatar has been added to "My Avatar" list.
Enjoy DOOR with your own avatar!
When you click "Avatar GLB URL" on the top of avatar menu, you can upload avatar data from URL
Operation on different devices
PC (Mouse & Keyboard)
- Move
- WASD or Arrow keys
- Rotate
- Q and E, or click the left button
- Menu
- Space key
Smartphone
- Move
-
Controller on the left bottom
Pinch in (move two fingers together): Forward
Pinch out (move two fingers apart): Back
- Rotate
-
Drag with a finger
Menu-->Preference--> Controls-->"Enable right on-screen joystick for looking around" Now you can use a controller to operate.
- Menu
- Tap with two fingers
VR device (Oculus Quest2)
- Move
- Thumbstick on the left controller
- Rotate
- Thumbstick on the right controller
- Menu
- Keep holding A or X